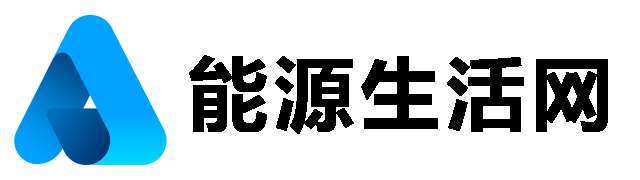如何用SolidWorks创建一个压缩弹簧?
工具/材料
电脑
SolidWorks软件
操作方法 01如下图所示,
打开SolidWorks软件,
点击标题栏中的“新建”图标,
在弹出的“新建SolidWorks文件”对话框中点击“零件”,
再点击对话框右下角的“确定”。
至此,
完成一个空白零件的创建。
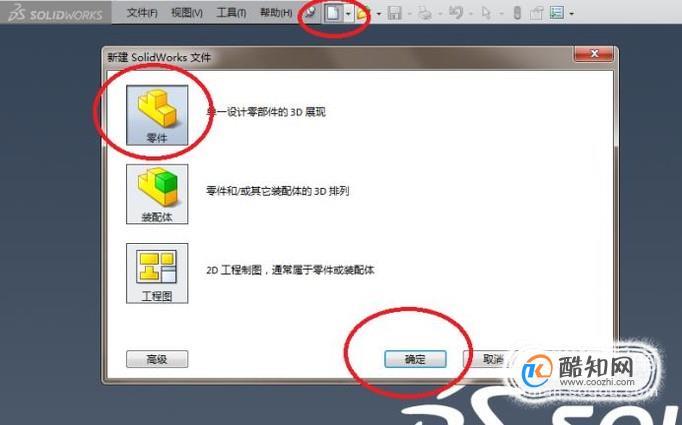 02
02 如下图所示,
点击草图工具栏中的“草图绘制”图标,
然后弹出“编辑草图”对话框和三个基准面,
点击“上视基准面”。
至此,
完成第一个草图的创建。
 03
03 如下图所示,
在草图工具栏中点击“圆”图标,
以坐标原点为圆心,画一个圆,
点击草图工具栏中的“智能尺寸”,
标注圆的直径为20,
点击草图工具栏中的“退出草图”。
至此,
完成第一个草图的绘制。
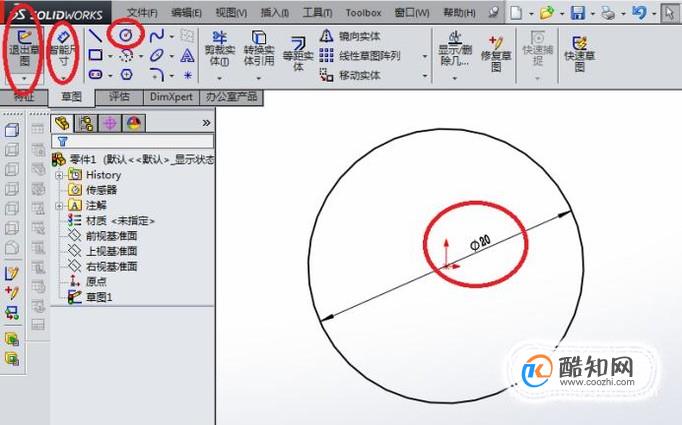 04
04 如下图所示,
先选中刚刚画的圆,
然后点击特征工具栏中的“曲线”,
在展开的下拉菜单中点击“螺旋线/涡状线”。
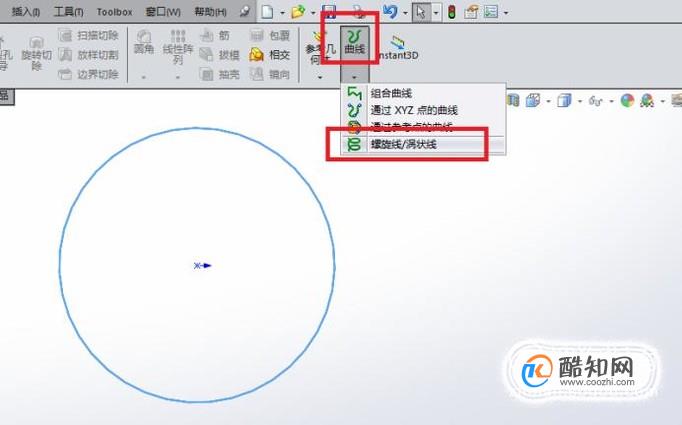 05
05 如下图所示,
出现“螺旋线/涡状线”对话框,
定义方式:默认为螺距和圈数
参数一栏中选择“恒定螺距”,
螺距:5mm
圈数:20mm
起始角度:0度,
完成以上参数设置,
点击对话框左上角的√。
至此,
完成螺旋线的创建。
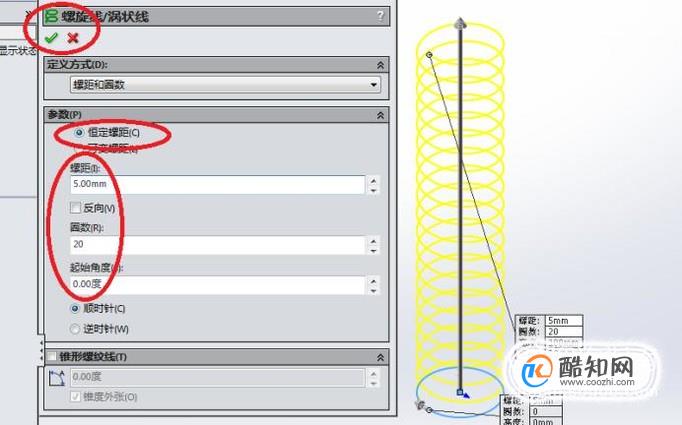 06
06 如下图所示,
创建第二个草图。
点击草图工具栏中的“草图绘制”图标,
出现“编辑草图”对话框,
在设计树中点击“右视基准面”。
至此,
完成第二个草图的创建。
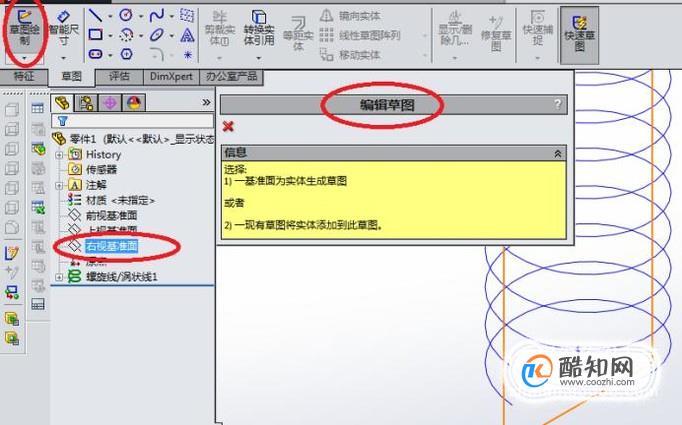 07
07 如下图所示,
点击草图工具栏中的“圆”图标,
在草图工作区域画一个圆,
点击草图工具栏中的“智能尺寸”,
按下图所示的尺寸进行标注,
点击草图工具栏中的“退出草图”。
至此,
完成第二个草图的绘制。
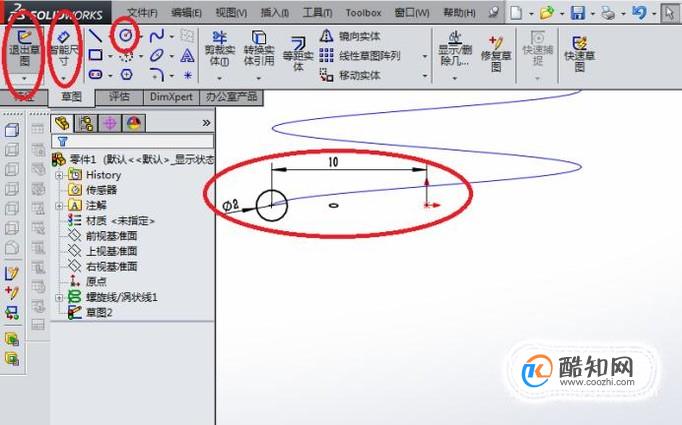 08
08 如下图所示,
现在设计树中用鼠标左键选中“草图2”,
再在特征工具栏中点击“扫描”。
至此,
激活扫描命令。
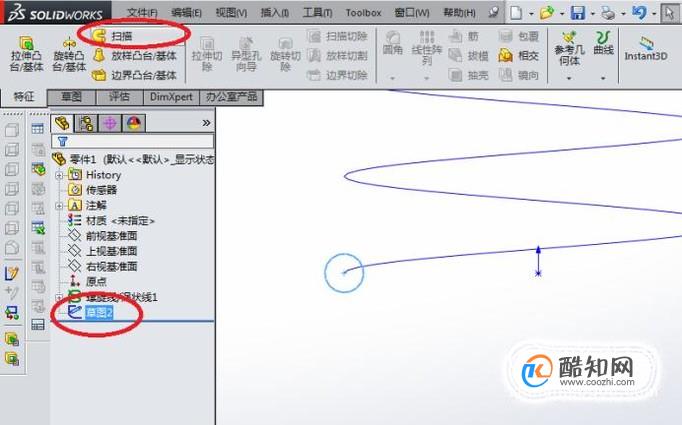 09
09 如下图所示,
出现“扫描”对话框,
之前选中的“草图2”默认为是轮廓,
所以这里只需要选择螺旋线为路径,
点击对话框左上角的√。
至此,
完成压缩弹簧的主体创建。
 10
10 如下图所示,
点击“评估”
再在评估工具栏中点击“测量”,
弹出“测量”对话框,
点击弹簧两头的两个圆,
见“测量”对话框中的信息,(圆中心之间的距离":100mm)
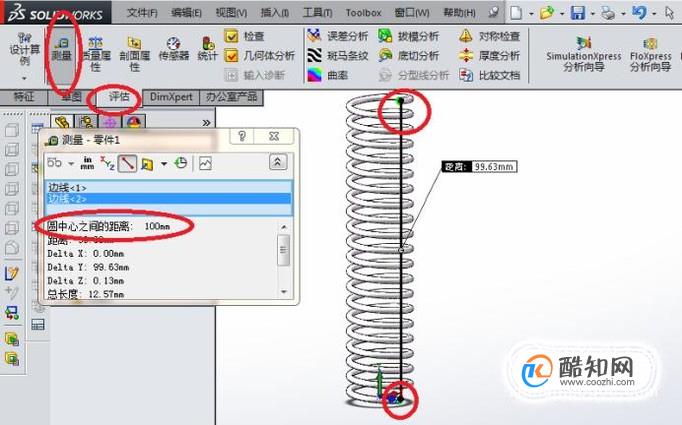 11
11 如下图所示,
回到特征工具栏,
在特征工具栏中点击“参考几何体”,
使其弹出下拉菜单,
在其弹出的下拉菜单中点击“基准面”。
至此,
“基准面”命令成功激活。
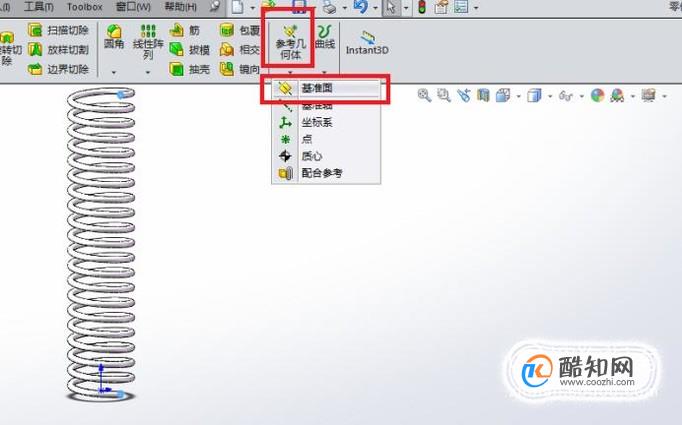 12
12 如下图所示,
出现了“基准面”对话框,
先点击对话框中的第一参考一栏,
然后在设计树中点击“上视基准面”,
然后再回到对话框中输入距离:100mm,
再然后点击对话框左上角的√。
至此,
完成第一个基准面的创建。
 13
13 如下图所示,
点击标题栏中的“插入”,使其弹出下拉菜单,
在其弹出下拉菜单中点击“切断”,同样使其弹出下拉菜单,
再在其弹出的下拉菜单中点击“使用曲面”。
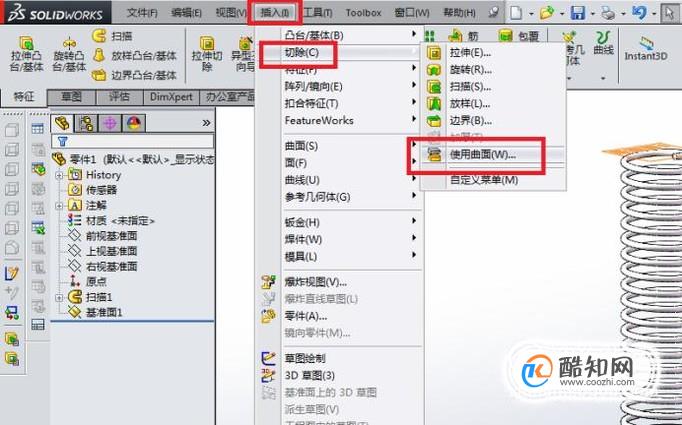 14
14 如下图所示,
出现“使用曲面切除”对话框,
在参数一栏选择“基准面1”,
默认的方向是向下,
点击“反向”。
单击对话框左上角的√。
至此,
弹簧的第一头成功削平。
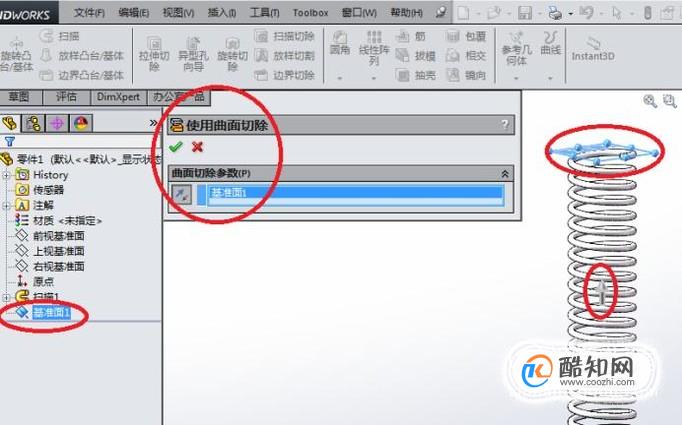 15
15 如下图所示,
用第14步同样的方法削平弹簧的另一头。
只不过这里的平面是上视基准面,
方向不用变。
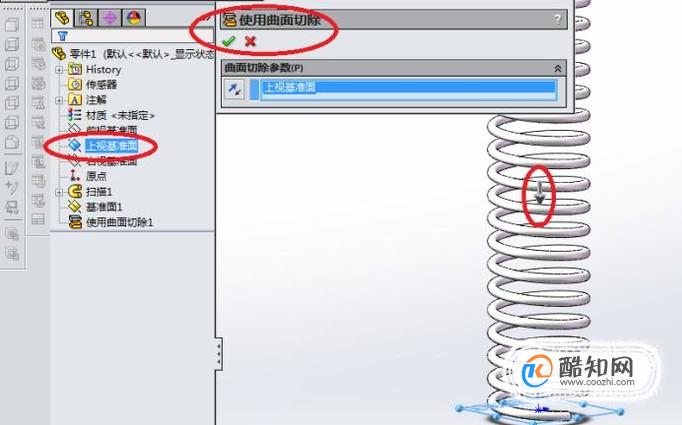 16
16 如下图所示,
一个压缩弹簧创建成功。
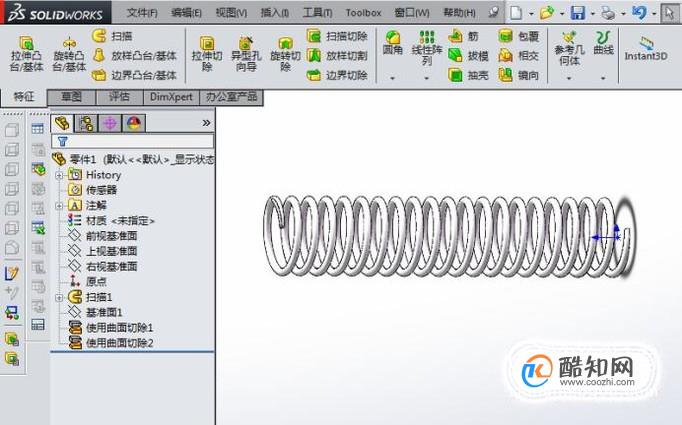 特别提示
特别提示 两头之所以削平,是按照压缩弹簧装配在平面上创建的,不削平也没关系。
以上内容就是来自于小编为大家分享的关于如何用SolidWorks创建一个压缩弹簧?方面的知识,同时也希望小编所为大家分享的知识能够为大家起到帮助,那么如果大家还想要了解更多关于其他方面的知识,也欢迎小编对站长进行留言,我们将会听取用户们的建议,让本站越做越好。
免责声明:本文由用户上传,与本网站立场无关。财经信息仅供读者参考,并不构成投资建议。投资者据此操作,风险自担。 如有侵权请联系删除!
-
【云南彝族阿诗玛传说】一、“云南彝族阿诗玛传说”是云南省彝族地区流传已久的一则民间故事,具有深厚的文化...浏览全文>>
-
【云南野当归介绍】云南野当归,学名Angelica polymorpha,是伞形科当归属的一种野生植物,主要分布于中国西...浏览全文>>
-
【云南洋芋焖饭的做法】云南洋芋焖饭是一道具有地方特色的家常美食,以土豆(洋芋)为主料,搭配米饭、肉类或...浏览全文>>
-
【云南雪山玉龙雪山冷不冷】玉龙雪山位于云南省丽江市,是滇西北著名的旅游景点之一。许多游客在计划前往玉龙...浏览全文>>
-
【京东盛京信用卡额度是多少】京东盛京信用卡是由京东金融与盛京银行联合推出的联名信用卡产品,主要面向京东...浏览全文>>
-
【京东申请退款怎么取消】在使用京东购物时,有时可能会因为商品问题、误下单或价格变动等原因,想要取消已经...浏览全文>>
-
【京东申请退款多久到账】在网购过程中,用户经常会遇到商品质量问题、发错货或不满意的商品,这时候申请退款...浏览全文>>
-
【京东上征信吗】在日常生活中,越来越多的人开始关注自己的征信情况。尤其是在使用电商平台如京东时,很多人...浏览全文>>
-
【京东上怎么投诉商家】在京东购物过程中,如果遇到商品质量问题、发货延迟、描述不符或服务态度差等情况,消...浏览全文>>
-
【京东上怎么买正品吗】在京东购物,很多消费者最关心的问题就是“怎么买正品”。虽然京东本身是正规平台,但...浏览全文>>