win7远程桌面连接如何放置桌面(win7远程桌面连接如何设置)
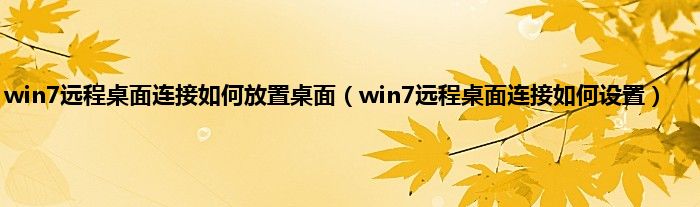
目前应该是有很多小伙伴对于win7远程桌面连接如何设置方面的信息比较感兴趣,现在小编就收集了一些与win7远程桌面连接如何设置相关的信息来分享给大家,感兴趣的小伙伴可以接着往下看,希望会帮助到你哦
当某台计算机开启了远程桌面连接功能后我们就可以在网络的另一端控制这台计算机了,通过远程桌面功能我们可以实时的操作这台计算机,在上面安装软件,运行程序,所有的一切都好像是直接在该计算机上操作一样。
这就是远程桌面的最大功能,通过该功能网络管理远程桌面连接员可以在家中安全的控制单位的服务器,而且由于该功能是系统内置的,所以比其他第三方远程控制工具使用更方便更灵活。
不过好多用win7系统的朋友还不会设置远程桌面连接,接下来我就为大家说说这个:方法1第一步:单击“开始”,找到“控制面板”点击开找到“系统与安全”(如下图):2第二步:然后再点击“系统和安全”中的“系统”,这个时候再点击系统中的“允许远程访问”,在这里如果要开启Windows 7远程桌面,有三个选项,第一个如果是不允许连接到本机,则选择“不允许连接到这台计算机”,这样可以阻止任何人使用远程桌面或 RemoteApp连接到您的计算机。
后面两个选项,“允许任意版本远程桌面计算机”和“仅运行使用网络级别身份验证的远程桌面的计算机”,两者有点差别,“允许运行任意版本远程桌面的计算机连接”——如果不确定将要连接过来的计算机操作系统,可以选择这一项,安全性较第三个选项低。
而“只允许运行带网络级身份验证的远程桌面的计算机连接”——允许使用运行带网络级身份验证的远程桌面或 RemoteApp 版本计算机的人连接到您的计算机,这时Windows 7远程桌面功能就开启了(如下图):3第三步:必须经过上面的远程桌面功能开启,才能进行Windows 7远程桌面连接设置。
首先运行远程桌面程序,点击开始菜单,输入mstsc,运行mstsc.exe,位置:C:\windows\system32\(如下图):4第四步:远程桌面设置界面,在远程管理时,如果需要与远程计算机进行交互传输文件,或互访粘贴板数据,需要点开“选项”进行设置一下(如下图):5第五步:设置远程桌面“本地资源”点开“本地资源”选项卡(如下图):6第六步:如果需要访问本地粘贴板,则选中剪贴板,如果需要拷贝文件,则点击详细信息,需要从哪个驱动器复制或拷贝文件就选择哪个驱动器即可(如下图):7第七步:设置完成后,点击“连接”,可能会弹出防火墙警告,只需要确定即可(如下图):8第八步:输入登录的用户和密码即可登录,使用完成后,点击右上角的关闭即可。
至此win7远程桌面连接设置成功(如下图):
本文到此结束,希望对大家有所帮助。
免责声明:本文由用户上传,如有侵权请联系删除!
猜你喜欢
- QQ仙侠传怎样赚钱快(除了作坊卖钱还有什么可以赚钱的(游戏币))
- 林肯公园韩国演唱会(哪里有林肯公园的德州现场演唱会的视频下载)
- 汽车离合器片磨损的现象有哪些表现(汽车离合器片磨损的现象有哪些)
- 欲把西湖比西子是什么意思(欲把西湖比西子什么意思简介介绍)
- Al的作用(Al技术是什么简介介绍)
- 精准营销公司推荐(精准营销公司排行榜)
- 深圳神州小吃培训价格(深圳神州小吃培训)
- 七巧板摆字母大全(qq宝贝怎么点亮图标)
- Windows(update是什么意思)
- 钃濆法鏄焝姝岃蒋浠舵墜鏈虹増(哪里可以下载到盛大蓝巨星K歌软件啊)
- textshadow:(0 1px 1px rgba(0,0,0,0.8);这段css是什么意思)
- 求全责备的意思(求全)
最新文章
- 个性标签写什么好8个字(个性标签8个字简介介绍)
- 贴吧和i吧有什么区别(贴吧和i吧有什么区别)
- 东北话得细小是什么意思(东北话小得得是啥意思)
- 太姥山旅游最新攻略一日游(太姥山旅游线路)
- 12月有什么好电影上映(12月上映好看的电影)
- 妒海主题曲百度云(泰剧妒海的主题曲和片尾mp3格式的谁有谢谢)
- 元奎在好莱坞拍过多少电影(指导过多少电影 都叫什么)
- 怎么关闭wps删除提示(wps屏幕提醒怎么关闭简介介绍)
- 4399弹弹堂vip折扣券(4399弹弹堂怎么刷点券啊)
- 企业天猫入驻条件及费用(天猫入驻条件及费用简介介绍)
- 尹相杰母亲是马玉涛吗(尹相杰母亲是马玉涛吗)
- 冬至应该吃什么食物(冬至应该吃什么食物)
- nokia6600复刻版本(NOKIA6630~~~)
- 新年快乐日语怎么说(新年快乐日语怎么说)
- 工作交接清单怎样写,格式是怎样的(工作交接清单怎样写格式是怎样的简介介绍)
- 为什么我的梦幻诛仙人物快捷键用不出来(求高手解答 我换了很多台机子了)
- 三星note3开不了机(三星note1手机为什么开不了机)
- 迅雷种子怎么提取(前缀是什么)
- poison(ivy 什么意思)
- 魔法卡片掉卡规则(魔法卡片中怎么没有变闪卡的卡友)
- 眼部结构简图(眼部结构简介介绍)
- 武汉外高国际部学费(武汉外高出国)
- 湖南台为什么叫马桶(湖南台为什么叫芒果台)
- 公元前10000年是什么年(公元前10000年)
