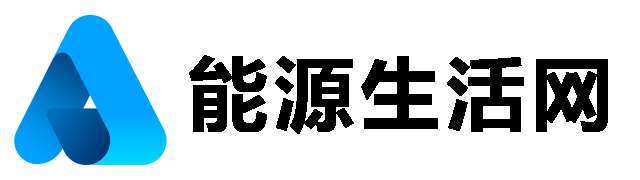电脑咋截屏
如何轻松截取电脑屏幕
在日常学习、工作或娱乐中,截图是一项非常实用的技能。无论是记录重要信息、保存精彩瞬间还是分享内容给他人,掌握正确的截屏方法都能让你事半功倍。以下是几种常见的电脑截屏方式,帮助你快速上手。
Windows系统截屏方法
对于使用Windows系统的用户来说,截屏工具种类繁多,既可以通过快捷键操作,也可以借助系统自带的功能。
1. 全屏截图
按下键盘上的“Print Screen”(简称PrtSc)键即可捕获整个屏幕的画面。截图后,只需打开画图工具或其他图片编辑软件,按下“Ctrl+V”粘贴,就可以保存图片。
2. 窗口截图
如果只想截取当前活动窗口,可以按“Alt+Print Screen”组合键。此时,仅当前窗口会被复制到剪贴板中,随后同样通过粘贴保存为图片。
3. 使用截图工具
Windows 10及以上版本提供了内置的截图工具——Snipping Tool(截图工具)。打开该工具后,可以选择自由裁剪、矩形框选或者延迟截图等方式进行操作,功能强大且易于使用。
4. 快捷键Win+Shift+S
这是Windows 10新增的功能之一。按下此组合键后,屏幕会变暗并出现十字光标,用户可以手动拖动选择需要截取的部分区域。截图完成后,图片会自动保存到剪贴板,方便直接粘贴至文档或聊天界面。
Mac系统截屏方法
苹果用户的截屏体验同样便捷,Mac系统内置了多种高效的方式供用户选择。
1. 全屏截图
使用快捷键“Command(⌘)+Shift+3”,即可完成全屏截图,并将图片保存到桌面上。
2. 部分区域截图
按下“Command(⌘)+Shift+4”,鼠标会变成一个十字光标,拖动选择想要截取的具体区域。释放鼠标后,截图也会保存到桌面。
3. 窗口截图
当需要单独截取某个窗口时,按下“Command(⌘)+Shift+4”,然后按空格键切换模式。此时,鼠标变为相机图标,点击目标窗口即可完成截屏。
4. 定时截图
如果希望稍作准备后再截图,可先按下“Command(⌘)+Shift+5”,打开截图选项栏,在这里设置倒计时时间(如5秒),随后执行截图操作。
注意事项
- 截图后记得及时保存,以免因误操作导致内容丢失。
- 如果需要编辑图片,建议使用专业的图像处理软件,例如Photoshop或GIMP等。
- 在公共场合使用截屏功能时,请注意隐私保护,避免泄露敏感信息。
总之,无论是Windows还是Mac系统,都有简单易用的截屏方法。熟练运用这些技巧,不仅能够提高工作效率,还能更好地捕捉生活中的美好瞬间!
免责声明:本文由用户上传,与本网站立场无关。财经信息仅供读者参考,并不构成投资建议。投资者据此操作,风险自担。 如有侵权请联系删除!
-
截至2023年,大众高尔夫GTI的最新款车型为2024款。关于2025款高尔夫GTI的价格和配置信息,目前尚未有官方发布...浏览全文>>
-
在当今社会,汽车已经成为人们日常生活中不可或缺的一部分。对于许多家庭来说,选择一辆适合自己的车不仅关乎...浏览全文>>
-
随着汽车市场的不断变化与发展,2025款大众CC以其优雅的设计和卓越的性能吸引了众多消费者的关注。作为一款备...浏览全文>>
-
安徽阜阳探影新车报价2023款大公开:买车不花冤枉钱随着汽车市场的不断发展,消费者对于购车的性价比和实用性...浏览全文>>
-
在安徽滁州地区,上汽大众途观L是一款备受关注的中型SUV。途观L凭借其宽敞的空间、强劲的动力以及丰富的配置,...浏览全文>>
-
关于2025款大众ID 系列车型在安徽淮南的售价及落地价问题,我们可以从以下几个方面进行详细分析。大众ID 系...浏览全文>>
-
安徽阜阳帕萨特多少钱?选车秘籍与落地价全攻略在安徽阜阳,选择一款适合自己的帕萨特车型需要综合考虑预算、...浏览全文>>
-
在当今的汽车市场中,新能源汽车因其环保性和经济性逐渐成为消费者关注的焦点。对于生活在安徽阜阳地区的朋友...浏览全文>>
-
随着新能源汽车市场的快速发展,消费者对于新能源车型的关注度持续攀升。作为一款备受瞩目的高端新能源车型,...浏览全文>>
-
在2024款的汽车市场中,一汽-大众ID 6 CROZZ以其豪华配置和出色的性能吸引了众多消费者的关注。作为一款纯电...浏览全文>>
- 安徽阜阳探影新车报价2023款大公开,买车不花冤枉钱
- 安徽阜阳帕萨特多少钱?选车秘籍与落地价全攻略
- 安徽阜阳途锐新能源多少钱?选车秘籍与性价比大公开
- 奇骏试驾需要注意什么
- 长安欧尚520试驾操作指南
- 试驾哈弗H6操作指南
- 安徽阜阳探影落地价实惠,配置丰富,不容错过
- 丰田雷凌预约试驾操作指南
- 滁州ID.4 X多少钱 2025款落地价,换代前的购车良机,不容错过
- QQ多米最新价格2025款,各配置车型售价全揭晓,性价比之王
- 阜阳ID.4 CROZZ新款价格2025款多少钱?选车指南与落地价全解析
- 阜阳ID.7 VIZZION多少钱?选车秘籍全攻略
- 滁州大众Polo最新价格2024款,各配置车型售价一目了然
- 天津滨海大众Polo落地价,各配置车型售价一目了然
- 亳州途观X多少钱?选车秘籍全攻略
- 奥迪e-tron GT试驾,如何享受4S店的专业服务?
- 安庆探影落地价全解,买车必看的省钱秘籍
- 岚图梦想家 2025新款价格大揭秘,各配置车型售价一览表
- 山东济南长安启源E07多少钱 2024款落地价,最低售价19.99万起,入手正当时
- 天津滨海T-ROC探歌新车报价2025款,购车前必看的费用明细