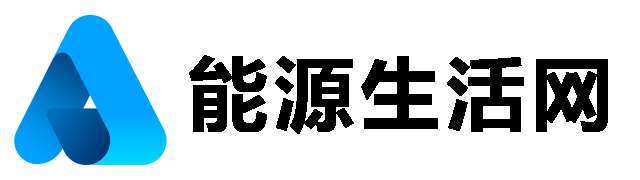用photoshop怎么抠图换背景?
工具/材料
Photoshop软件cs6版本
操作方法 01首先,我们把我们要处理的图片先准备好,把要扣下来部分的图片和它的背景放在一个文件夹里面。如图,左边的图片是我们要扣的,右边的是我们要放的背景。
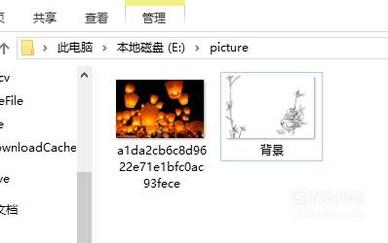 02
02 点击PS软件左上角的"文件"按钮,然后点击"打开",选择我们准备要抠图的图片之后点击"打开"。(因为热键冲突所以打开页面不能截图,请谅解)

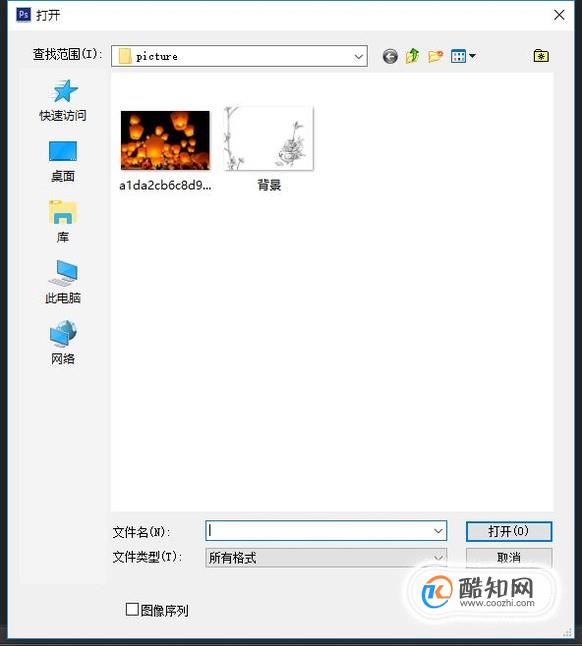 03
03 如图,现在这张就是我们要扣的图了,而我们要扣的图像就是中间那个黄色的灯笼了。
 04
04 接下来需要解锁图层。因为这张图是背景,所以是不能直接对它进行抠图,删除一部分的,很多初学者都会发现扣完图之后背景是纯白色,这是因为他们没有解锁背景图层,在界面右下角"图层1"的右方有一个小锁,我们把它拖到下面那个垃圾桶标志上放开鼠标,这时候会发现小锁消失了,图层解锁成功。
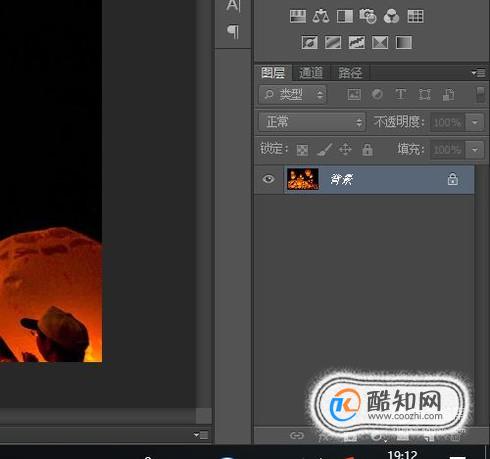
 05
05 选择需要扣下来的区域。选择左边工具栏里面的笔加圆圈形图标上点击右键,选择"快速选择工具",点击或者长按拖动鼠标进行选区。

 06
06 调整边缘。按住键盘上的"alt"键,同时滚动鼠标滑轮可以调整图片的大小,调整大小直到可以看到像素大小的程度,然后对边缘进行修整,同时使用点击右键出现的"调整边缘"进行调整,如右图是改好后的图片选区。

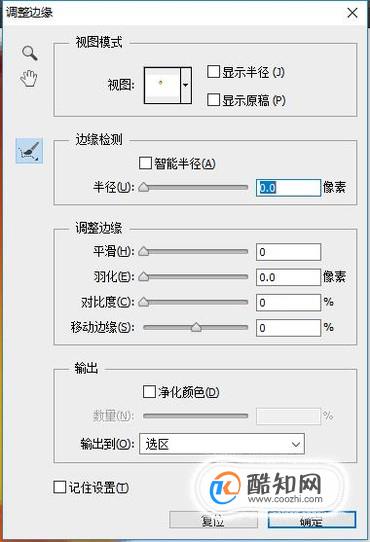
 07
07 反转选区。选择好想要的区域之后,就可以取下这个区域了,同时按住Ctrl+Alt+I反转选区,之后虚线部分就转移到除选区的生于北方了,这就是选区转移到了剩余部分了。
 08
08 删除背景。反转选区之后,按键盘上的"delete"键,注意不是退格键,就可以删除选区,然后就可以看到其他部分就变成了灰白小格子了,如果图中的灰白小格子是白色背景,则为图层被锁定,解锁图层方法在步骤4。
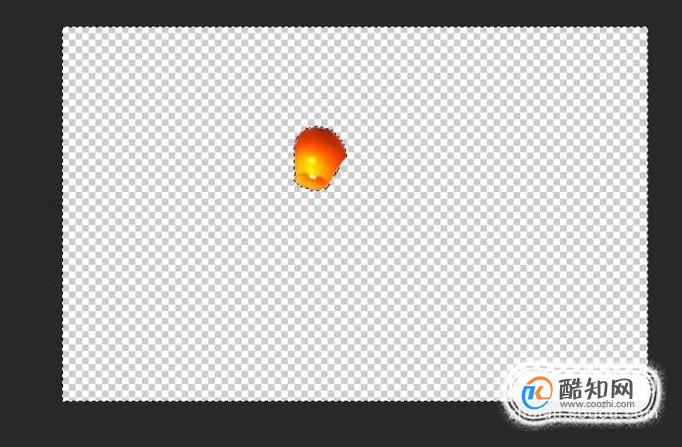
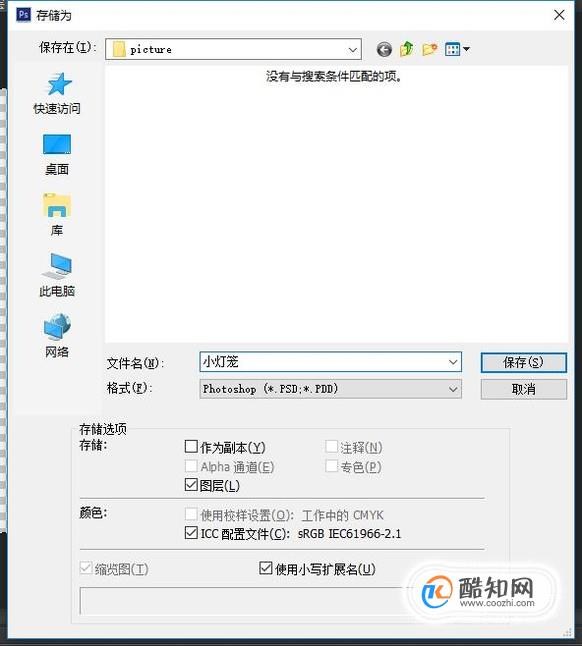 09
09 加入选区到背景图片。点击文件——打开,选择打开我们所需要的背景图片,注意这时候不要解锁图层。打开文件,把背景拖动到PS软件上面。
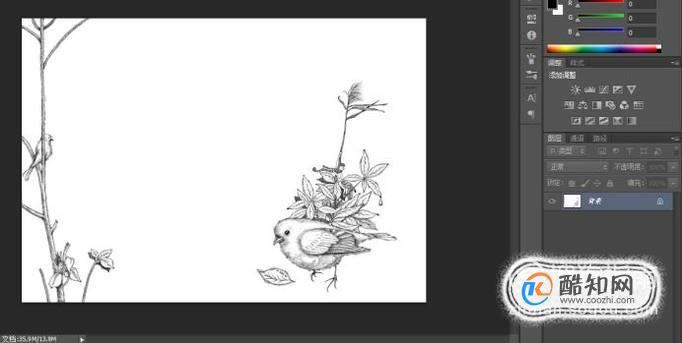
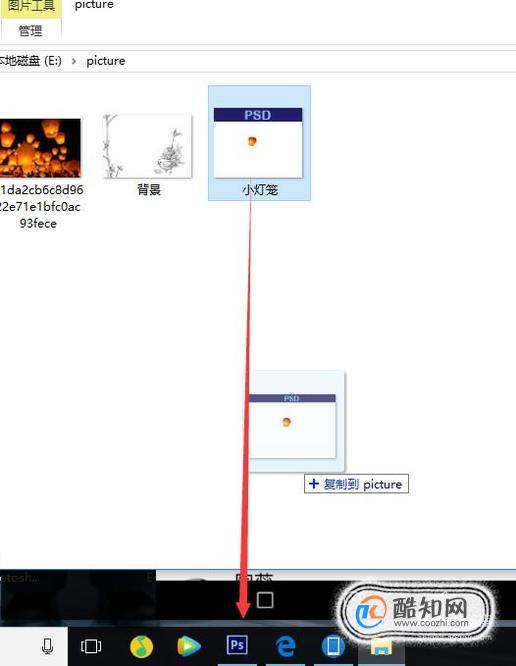 10
10 调整好大小置入图片。拉动图片的四角可以调整大小,按住shift键不放拖动是等比例放大缩小,找到合适的位置后,点击右键,再点击置入就把图片成功换好背景了。
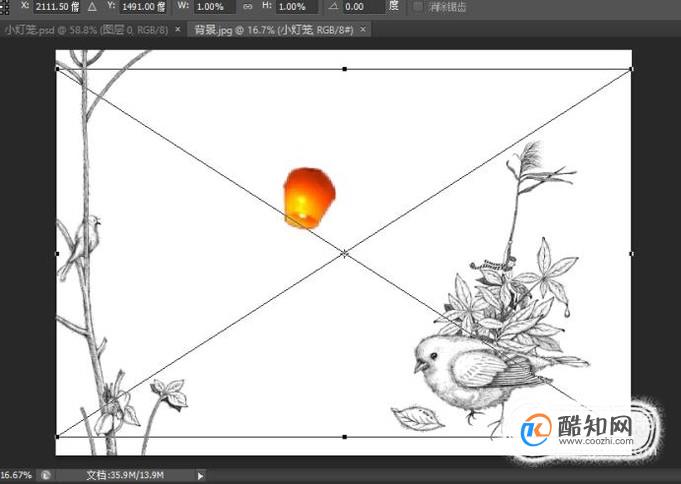
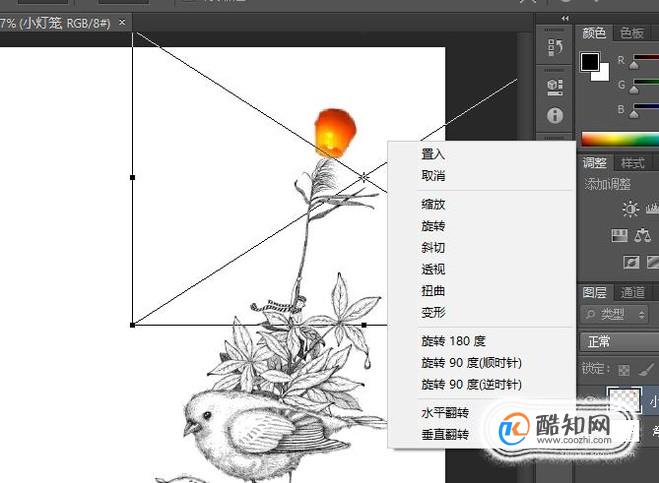

以上内容就是来自于小编为大家分享的关于用photoshop怎么抠图换背景?方面的知识,同时也希望小编所为大家分享的知识能够为大家起到帮助,那么如果大家还想要了解更多关于其他方面的知识,也欢迎小编对站长进行留言,我们将会听取用户们的建议,让本站越做越好。
免责声明:本文由用户上传,与本网站立场无关。财经信息仅供读者参考,并不构成投资建议。投资者据此操作,风险自担。 如有侵权请联系删除!
-
截至2023年,大众高尔夫GTI的最新款车型为2024款。关于2025款高尔夫GTI的价格和配置信息,目前尚未有官方发布...浏览全文>>
-
在当今社会,汽车已经成为人们日常生活中不可或缺的一部分。对于许多家庭来说,选择一辆适合自己的车不仅关乎...浏览全文>>
-
随着汽车市场的不断变化与发展,2025款大众CC以其优雅的设计和卓越的性能吸引了众多消费者的关注。作为一款备...浏览全文>>
-
安徽阜阳探影新车报价2023款大公开:买车不花冤枉钱随着汽车市场的不断发展,消费者对于购车的性价比和实用性...浏览全文>>
-
在安徽滁州地区,上汽大众途观L是一款备受关注的中型SUV。途观L凭借其宽敞的空间、强劲的动力以及丰富的配置,...浏览全文>>
-
关于2025款大众ID 系列车型在安徽淮南的售价及落地价问题,我们可以从以下几个方面进行详细分析。大众ID 系...浏览全文>>
-
安徽阜阳帕萨特多少钱?选车秘籍与落地价全攻略在安徽阜阳,选择一款适合自己的帕萨特车型需要综合考虑预算、...浏览全文>>
-
在当今的汽车市场中,新能源汽车因其环保性和经济性逐渐成为消费者关注的焦点。对于生活在安徽阜阳地区的朋友...浏览全文>>
-
随着新能源汽车市场的快速发展,消费者对于新能源车型的关注度持续攀升。作为一款备受瞩目的高端新能源车型,...浏览全文>>
-
在2024款的汽车市场中,一汽-大众ID 6 CROZZ以其豪华配置和出色的性能吸引了众多消费者的关注。作为一款纯电...浏览全文>>
- 安徽阜阳探影新车报价2023款大公开,买车不花冤枉钱
- 安徽阜阳帕萨特多少钱?选车秘籍与落地价全攻略
- 安徽阜阳途锐新能源多少钱?选车秘籍与性价比大公开
- 奇骏试驾需要注意什么
- 长安欧尚520试驾操作指南
- 试驾哈弗H6操作指南
- 安徽阜阳探影落地价实惠,配置丰富,不容错过
- 丰田雷凌预约试驾操作指南
- 滁州ID.4 X多少钱 2025款落地价,换代前的购车良机,不容错过
- QQ多米最新价格2025款,各配置车型售价全揭晓,性价比之王
- 阜阳ID.4 CROZZ新款价格2025款多少钱?选车指南与落地价全解析
- 阜阳ID.7 VIZZION多少钱?选车秘籍全攻略
- 滁州大众Polo最新价格2024款,各配置车型售价一目了然
- 天津滨海大众Polo落地价,各配置车型售价一目了然
- 亳州途观X多少钱?选车秘籍全攻略
- 奥迪e-tron GT试驾,如何享受4S店的专业服务?
- 安庆探影落地价全解,买车必看的省钱秘籍
- 岚图梦想家 2025新款价格大揭秘,各配置车型售价一览表
- 山东济南长安启源E07多少钱 2024款落地价,最低售价19.99万起,入手正当时
- 天津滨海T-ROC探歌新车报价2025款,购车前必看的费用明细