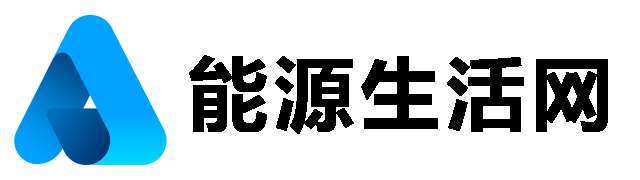使用美图秀秀如何实现更换人物头像
工具/材料
使用软件:美图秀秀
操作方法 01在桌面上找到美图秀秀的快捷图标双击之后将该软件打开,在打开的界面内找到右侧的优化抠图选项,如图所示:
 02
02 点击优化抠图选项之后在接下的界面内中间位置就会找到打开一张图片选项,如图所示:
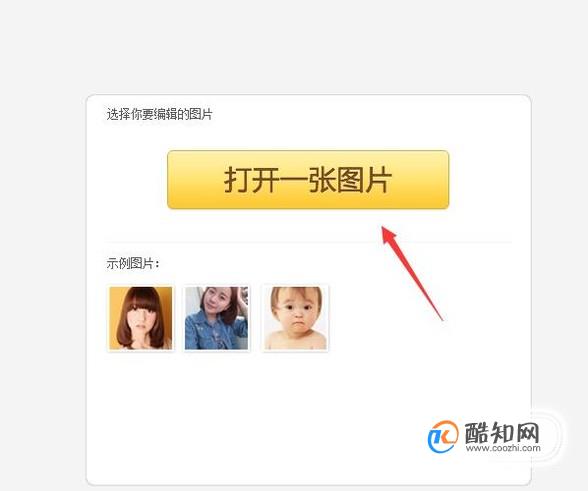 03
03 点击打开一张图片选项在弹出的对话框内我们选择一张需要的图片素材,然后在左侧的工具箱内找到抠图笔选项,如图所示:
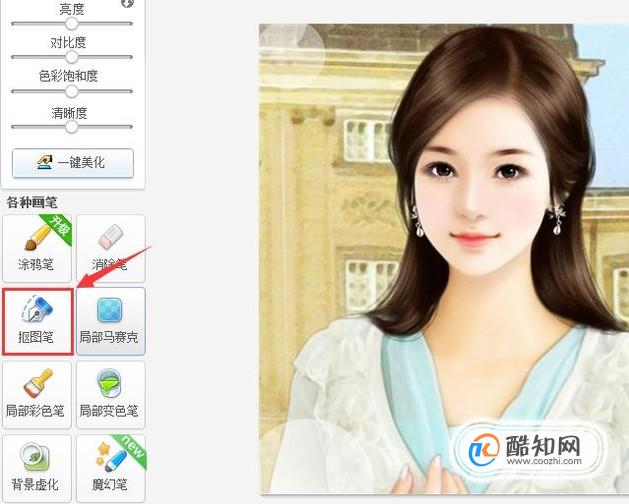 04
04 点击抠图笔选项在弹出的对话框内我们在弹出的对话框内选择自动抠图选项,如图所示:
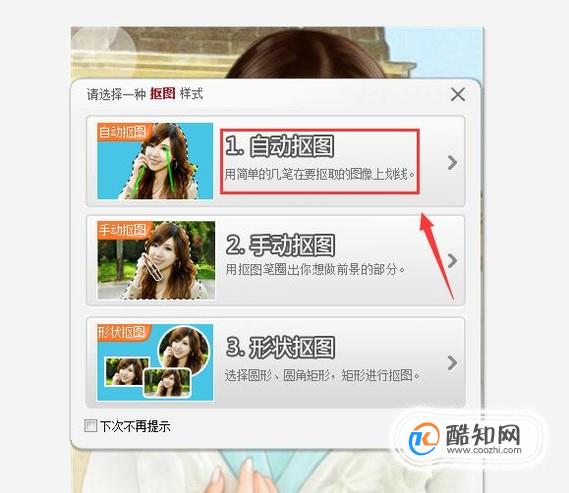 05
05 点击自动抠图选项进入到抠图的操作界面,在该界面内我们找到抠图笔选项,如图所示:
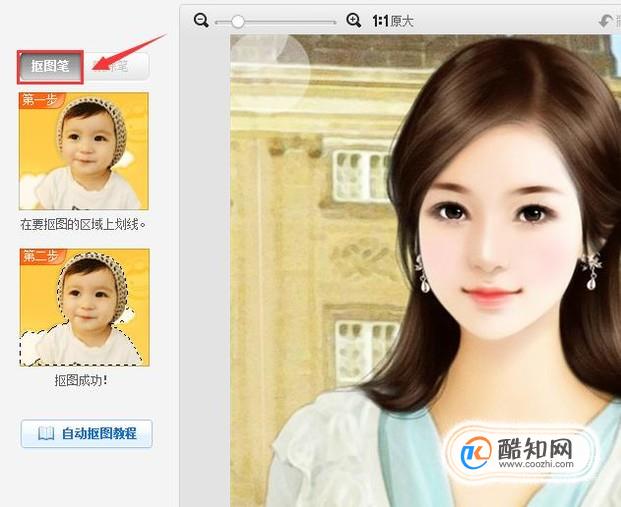 06
06 使用抠图笔在人物头像上画出绿色的曲线这样就得到了选区,然后再在左侧找到删除笔选项,如图所示:
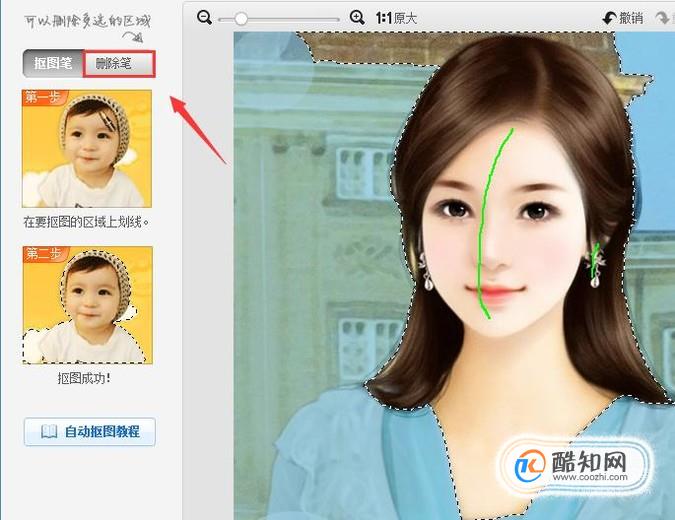 07
07 使用删除笔在不需要的图像上画出红色的曲线这样多余的选区就被去除了,如图所示:
 08
08 得到人物的头像选区之后在下面找到完成抠图选项,点击该选项进入完成抠图操作界面,如图所示:
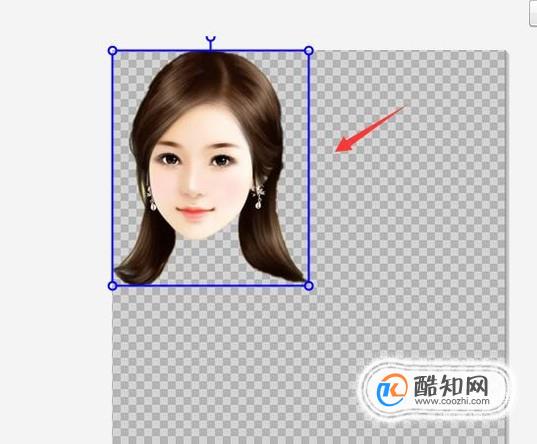 09
09 在完成抠图操作界面内我们在左下角找到更换背景选项,如图所示:
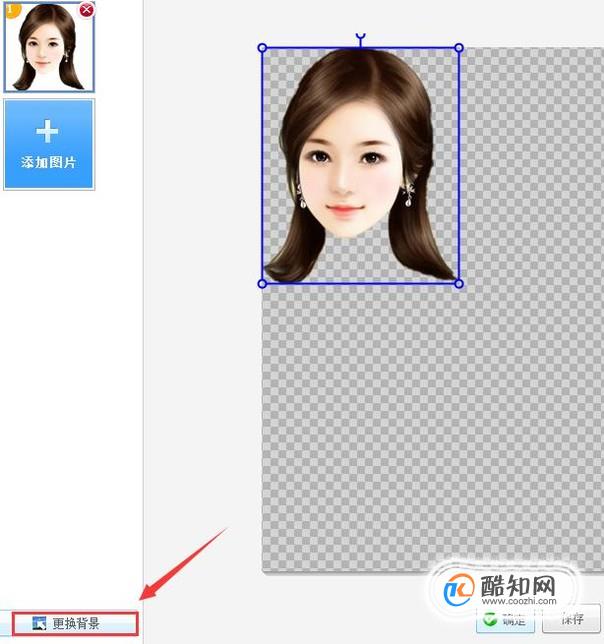 10
10 点击更换背景选项在弹出的对话框内找到我们需要的背景人物图片,点击打开之后可以看到背景人物就添加进来了,如图所示:
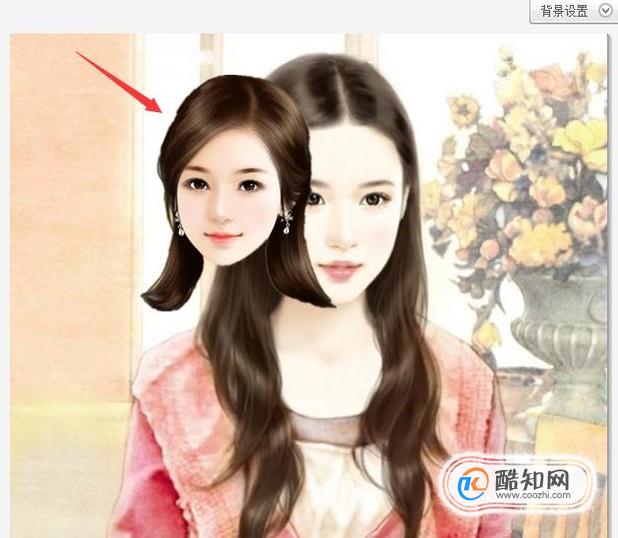 11
11 选择抠图后的人物图片,在设置操作对话框内设置羽化值的滑块,让抠图后的人物周边进行羽化处理,如图所示:
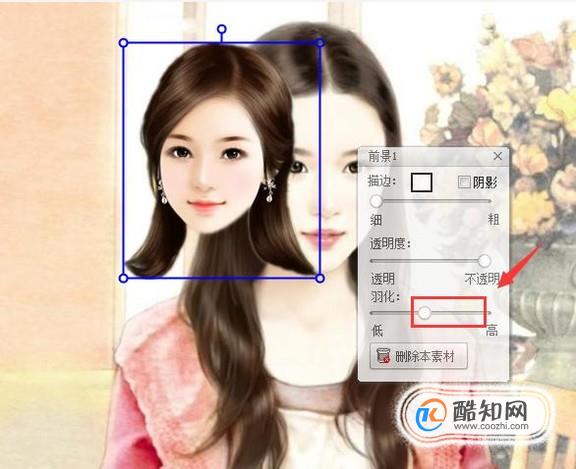 12
12 设置好之后我们调节抠图的人物的大小,让其将背景人物头部完全覆盖掉,其效果如图所示:
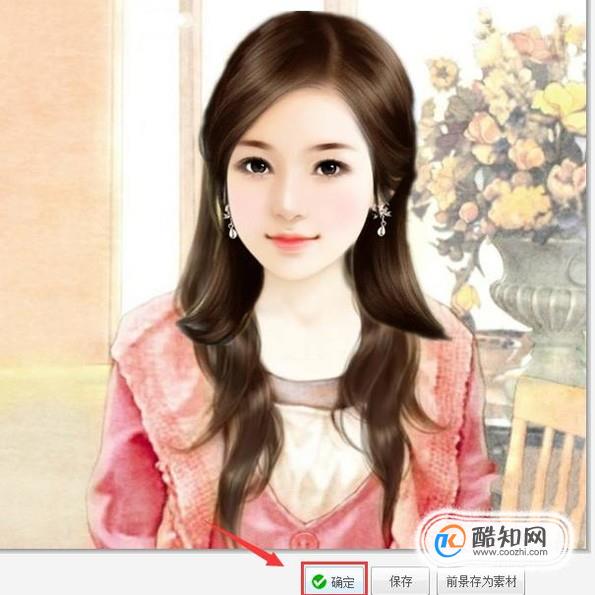 13
13 调节好图片大小之后点击确定,然后在美化里找到调色选项,点击该选项在其设置里调节各个滑块的位置如图所示:
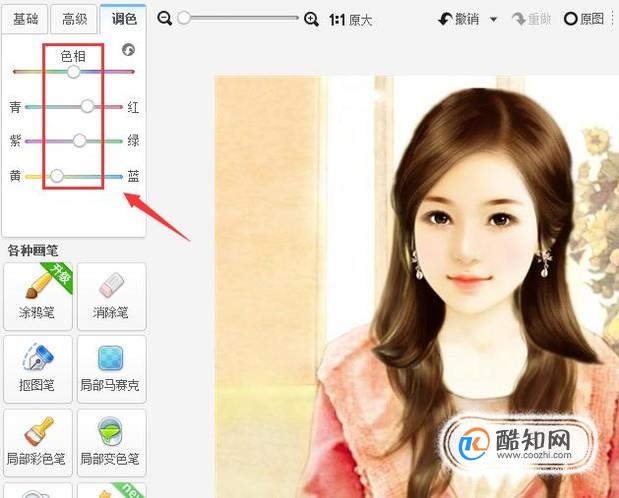 14
14 调色之后再在右侧找到热门里的阿宝色选项,如图所示:
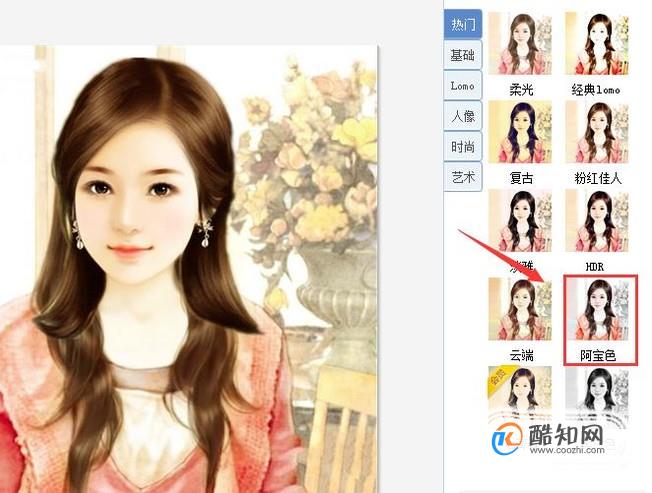 15
15 点击阿宝色之后可以看到最后的图片效果,这样我们就完成了更换人物头像的操作,如图所示:

以上内容就是来自于小编为大家分享的关于使用美图秀秀如何实现更换人物头像方面的知识,同时也希望小编所为大家分享的知识能够为大家起到帮助,那么如果大家还想要了解更多关于其他方面的知识,也欢迎小编对站长进行留言,我们将会听取用户们的建议,让本站越做越好。
免责声明:本文由用户上传,与本网站立场无关。财经信息仅供读者参考,并不构成投资建议。投资者据此操作,风险自担。 如有侵权请联系删除!
-
截至2023年,大众高尔夫GTI的最新款车型为2024款。关于2025款高尔夫GTI的价格和配置信息,目前尚未有官方发布...浏览全文>>
-
在当今社会,汽车已经成为人们日常生活中不可或缺的一部分。对于许多家庭来说,选择一辆适合自己的车不仅关乎...浏览全文>>
-
随着汽车市场的不断变化与发展,2025款大众CC以其优雅的设计和卓越的性能吸引了众多消费者的关注。作为一款备...浏览全文>>
-
安徽阜阳探影新车报价2023款大公开:买车不花冤枉钱随着汽车市场的不断发展,消费者对于购车的性价比和实用性...浏览全文>>
-
在安徽滁州地区,上汽大众途观L是一款备受关注的中型SUV。途观L凭借其宽敞的空间、强劲的动力以及丰富的配置,...浏览全文>>
-
关于2025款大众ID 系列车型在安徽淮南的售价及落地价问题,我们可以从以下几个方面进行详细分析。大众ID 系...浏览全文>>
-
安徽阜阳帕萨特多少钱?选车秘籍与落地价全攻略在安徽阜阳,选择一款适合自己的帕萨特车型需要综合考虑预算、...浏览全文>>
-
在当今的汽车市场中,新能源汽车因其环保性和经济性逐渐成为消费者关注的焦点。对于生活在安徽阜阳地区的朋友...浏览全文>>
-
随着新能源汽车市场的快速发展,消费者对于新能源车型的关注度持续攀升。作为一款备受瞩目的高端新能源车型,...浏览全文>>
-
在2024款的汽车市场中,一汽-大众ID 6 CROZZ以其豪华配置和出色的性能吸引了众多消费者的关注。作为一款纯电...浏览全文>>
- 安徽阜阳探影新车报价2023款大公开,买车不花冤枉钱
- 安徽阜阳帕萨特多少钱?选车秘籍与落地价全攻略
- 安徽阜阳途锐新能源多少钱?选车秘籍与性价比大公开
- 奇骏试驾需要注意什么
- 长安欧尚520试驾操作指南
- 试驾哈弗H6操作指南
- 安徽阜阳探影落地价实惠,配置丰富,不容错过
- 丰田雷凌预约试驾操作指南
- 滁州ID.4 X多少钱 2025款落地价,换代前的购车良机,不容错过
- QQ多米最新价格2025款,各配置车型售价全揭晓,性价比之王
- 阜阳ID.4 CROZZ新款价格2025款多少钱?选车指南与落地价全解析
- 阜阳ID.7 VIZZION多少钱?选车秘籍全攻略
- 滁州大众Polo最新价格2024款,各配置车型售价一目了然
- 天津滨海大众Polo落地价,各配置车型售价一目了然
- 亳州途观X多少钱?选车秘籍全攻略
- 奥迪e-tron GT试驾,如何享受4S店的专业服务?
- 安庆探影落地价全解,买车必看的省钱秘籍
- 岚图梦想家 2025新款价格大揭秘,各配置车型售价一览表
- 山东济南长安启源E07多少钱 2024款落地价,最低售价19.99万起,入手正当时
- 天津滨海T-ROC探歌新车报价2025款,购车前必看的费用明细