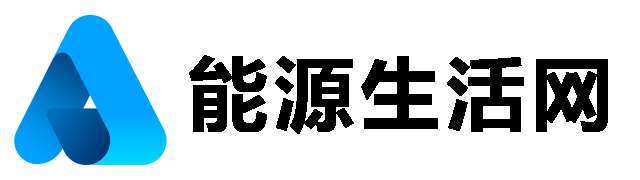首页 >> 互联网 >
软件教程:win7系统中出现键盘无法输入得怎么解决
近来发现不少网友对于win7系统中出现键盘无法输入的详细解决步骤这方面的讯息关注的热度颇高的,那么小编今天就针对此win7系统中出现键盘无法输入的详细解决步骤收集了一些相关的讯息 希望小编收集的这些讯息 能帮助到你。

1、打开桌面开始菜单,找到运行选项打开,在弹出的运行文本框里输入【regedit】命令打开注册表;如图所示:

2、进入注册表编辑器界面找到【HKEY_LOCAL_MACHINESYSTEMCurrentControlSetControlClass】项;如图所示:

3、然后在Class项下找到【{4D36E96B-E325-11CE-BFC1-08002BE10318}】项,点击打开,在右方找到【UpperFilters】值将其删除;如图所示:

4、删除完毕,回到桌面,右键点击【计算机】选择【设备管理器】选项打开;如图所示:

5、进入设备管理器找到键盘驱动,右键点击将其卸载,卸载完成然后再重新启动;如图所示:

6、接着打开注册表找到我们刚才的位置在【{4D36E96B-E325-11CE-BFC1-08002BE10318}】项下添加【UpperFilter】;如图所示:

7、添加完成,右键点击选择修改选项,将其值改为【kbdclass】点击确定即可。如图所示:

根据上文讲解的win7系统中出现键盘无法输入的详细解决步骤,你们也赶紧去处理下吧!
免责声明:本文由用户上传,与本网站立场无关。财经信息仅供读者参考,并不构成投资建议。投资者据此操作,风险自担。 如有侵权请联系删除!
分享:
最新文章
-
【京东延迟发货有赔偿吗】在电商购物中,物流时效是消费者非常关注的一个环节。对于京东平台上的订单,如果出...浏览全文>>
-
【京东虚拟资产支付密码是什么】在使用京东平台进行购物或管理账户时,用户可能会接触到“虚拟资产”这一概念...浏览全文>>
-
【京东信用卡一般额度多少】京东信用卡是京东金融推出的一款信用卡产品,主要面向京东平台的活跃用户,方便他...浏览全文>>
-
【京东信用卡审核需要多久】申请京东信用卡是许多用户在进行线上消费时的常见选择。然而,很多用户在提交申请...浏览全文>>
-
【京东信用分一般多少】在京东购物时,很多用户会关注自己的“京东信用分”。这个分数不仅影响用户的购物体验...浏览全文>>
-
【京东新人一元购怎么用】“京东新人一元购”是京东为新用户推出的优惠活动,旨在吸引新用户注册并体验平台服...浏览全文>>
-
【京东校园白条怎么申请】“京东校园白条怎么申请”是很多学生在使用京东购物时关心的问题。作为京东推出的一...浏览全文>>
-
【京东小金库如何转出】京东小金库是京东金融推出的一款理财服务,用户可以通过它进行资金管理、投资理财等操...浏览全文>>
-
【京东小金库的钱可以转回银行卡吗】京东小金库是京东金融推出的一款理财工具,用户可以通过它进行资金管理、...浏览全文>>
-
【京东小金库存钱安全吗】在如今的互联网金融环境中,越来越多的人开始关注如何更安全、便捷地管理自己的资金...浏览全文>>
大家爱看
频道推荐